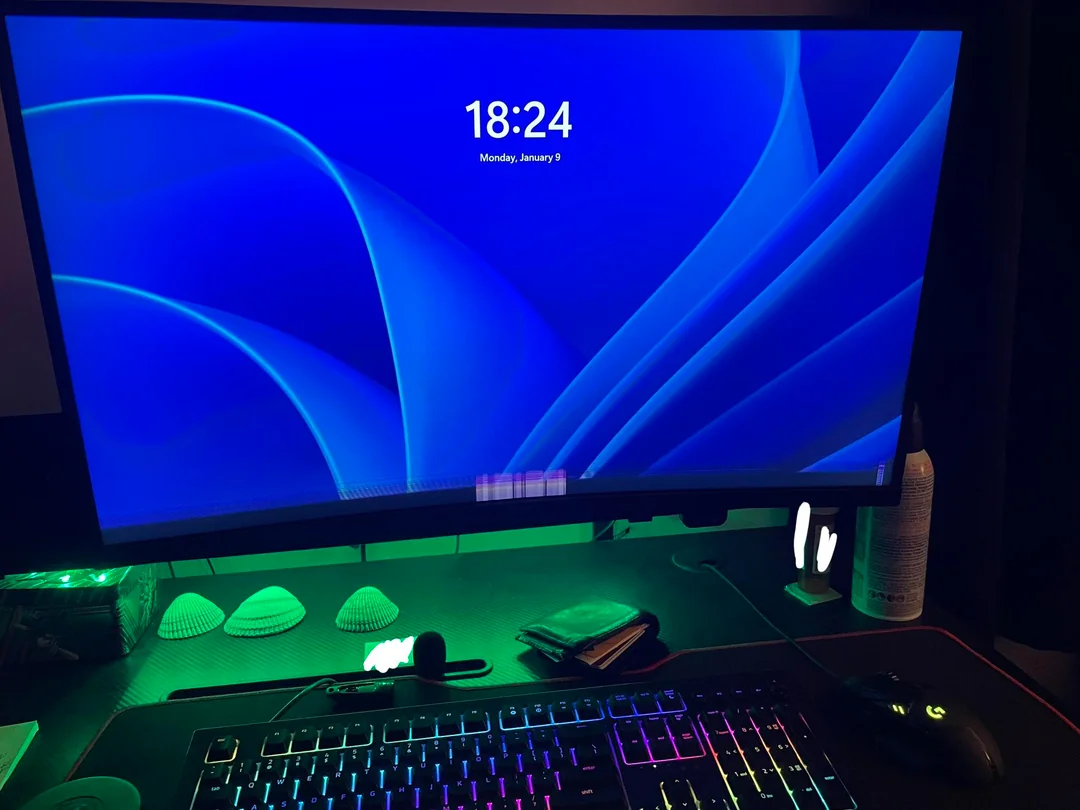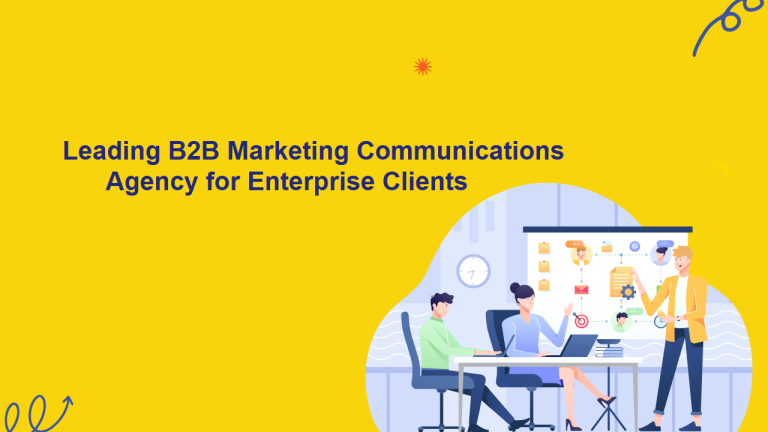The Causes of Flickering Screens
When you see your MacBook screen flickering it can be annoying. Flickering means that the image on your screen is not steady and can jump around or change brightness. There are many reasons this might happen. Sometimes it could be a small problem with the settings on your MacBook or it might be a bigger issue like a hardware failure. Understanding what causes these flickers can help you figure out how to fix them.
One common reason for flickering is a setting on your MacBook that controls the display. If your screen refresh rate is set incorrectly it can lead to flickering. Another cause could be outdated software. Keeping your operating system and apps up to date is essential because updates often fix bugs that could cause issues like screen flickering. Finally physical damage to the screen or loose connections can also create problems. Understanding these causes is the first step in solving the flickering issue.
Checking Your Display Settings
To begin fixing flickering issues on MacBook screens you should first check your display settings. This is like looking at the controls on a remote to make sure everything is set correctly. Sometimes the brightness or resolution settings can lead to flickering. You can find these settings by clicking on the Apple logo in the top left corner and selecting “System Preferences.” From there click on “Displays” to see all the options.
When you’re in the display settings make sure that your brightness is not too low or too high. It’s also a good idea to check the resolution. If it is set to a value that your screen does not support it can cause flickering. Make sure to select the default resolution recommended by your MacBook. If you make any changes remember to restart your MacBook to see if the flickering has stopped. Adjusting these settings is an easy way to start fixing the flickering issues.
Updating macOS and Display Drivers
Another essential step in learning how to fix flickering issues on MacBook screens is to ensure that your macOS and display drivers are up to date. Just like you need to update apps on your phone to keep them running smoothly your MacBook also needs updates. Apple regularly releases updates to fix bugs and improve performance. By not updating you might miss out on important fixes that could help with flickering screens.
To check for updates go to the Apple logo in the corner and click on “About This Mac.” Then click on “Software Update.” If any updates are available install them. Updating your display drivers is equally important. Drivers are like the communication link between your operating system and your hardware. If they are outdated it can lead to problems like screen flickering. Always make sure your drivers are current for the best performance.
Resetting the NVRAM/PRAM
If updating doesn’t work another method to fix flickering issues on MacBook screens is resetting the NVRAM or PRAM. NVRAM stands for Non-Volatile Random Access Memory and PRAM means Parameter RAM. These are small storage areas that keep important settings for your MacBook such as screen resolution and sound volume. Sometimes these settings can get mixed up which may lead to flickering.
To reset the NVRAM, turn off your MacBook completely. Then turn it back on and immediately press and hold the Option Command P and R keys together. Keep holding them for about 20 seconds. You might hear a second startup sound or see the Apple logo appear again. Once you release the keys your MacBook will restart and the settings will be reset. This simple trick can often resolve issues like flickering giving you a smoother screen experience.
Running Apple Diagnostics
Another helpful step in figuring out how to fix flickering issues on MacBook screens is to run Apple Diagnostics. This tool can help identify if there are any hardware problems with your MacBook. Running the diagnostics is easy and can provide you with useful information about what might be causing the flickering. If you find out that the flickering is due to a hardware issue you can take the necessary steps to fix it.
To start Apple Diagnostics first disconnect all external devices from your MacBook. Then turn it off and turn it back on while holding the D key. After a moment the diagnostics will start running and it will check your hardware for any issues. Once it’s done it will show you any problems it found. If the results suggest any repairs you can take them to a certified technician to fix the issue. This way you can ensure your MacBook works well without flickering.
Checking for Hardware Issues
If you have tried the earlier methods and your screen is still flickering you might want to check for hardware issues. Hardware problems can include a damaged screen, loose cables or issues with the graphics card. These problems are a little more serious than simple software issues and may require professional help. However doing a simple check can save you time and effort in the long run.
To check for hardware issues you can start by looking closely at your screen. Is there any physical damage like cracks or scratches? If you notice any damage it may be causing the flickering. Additionally check the connection between the screen and the rest of the MacBook. If you feel comfortable you can carefully open your MacBook to see if any cables are loose. If you are not sure about doing this yourself it’s best to visit an Apple Store or a certified repair center for assistance.
External Displays and Compatibility Issues
Sometimes flickering issues can happen if you are using an external display with your MacBook. If you connect your MacBook to a larger monitor or projector compatibility issues can cause your screen to flicker. It’s essential to check if the external display is compatible with your MacBook. Using the wrong cables or settings can lead to flickering problems.
To fix flickering issues on MacBook screens when using external displays first ensure that you are using the correct cables and adapters. Sometimes using a low-quality cable can cause connection problems. Next check the display settings again while your external monitor is connected. Make sure to select the correct resolution for the external screen. By adjusting these settings you can improve the connection and reduce any flickering issues you might be experiencing.
Seeking Professional Help
If you have tried all the previous steps and your MacBook screen is still flickering it might be time to seek professional help. Sometimes despite your best efforts the issue can be too complex to solve on your own. A professional technician can look at your MacBook closely and diagnose problems that might not be easily seen. They have special tools and knowledge that can help fix issues quickly.
You can take your MacBook to an Apple Store or an authorized repair shop. Before you go it’s a good idea to back up your data. This ensures that if any repairs are needed your important files will be safe. Don’t hesitate to ask questions and explain the flickering issues you’ve been experiencing. Professionals will appreciate your information and will do their best to help you get your MacBook back to normal.
Conclusion
Learning how to fix flickering issues on MacBook screens involves a few simple steps. By understanding the causes of checking display settings, updating software, resetting NVRAM, running diagnostics and checking hardware you can often solve the problem. If those methods don’t work, exploring external display compatibility or seeking professional help may be necessary. Remember that keeping your MacBook updated and checking for issues regularly can help prevent flickering in the future. With a little patience and the right steps you can enjoy a clear and steady screen again.